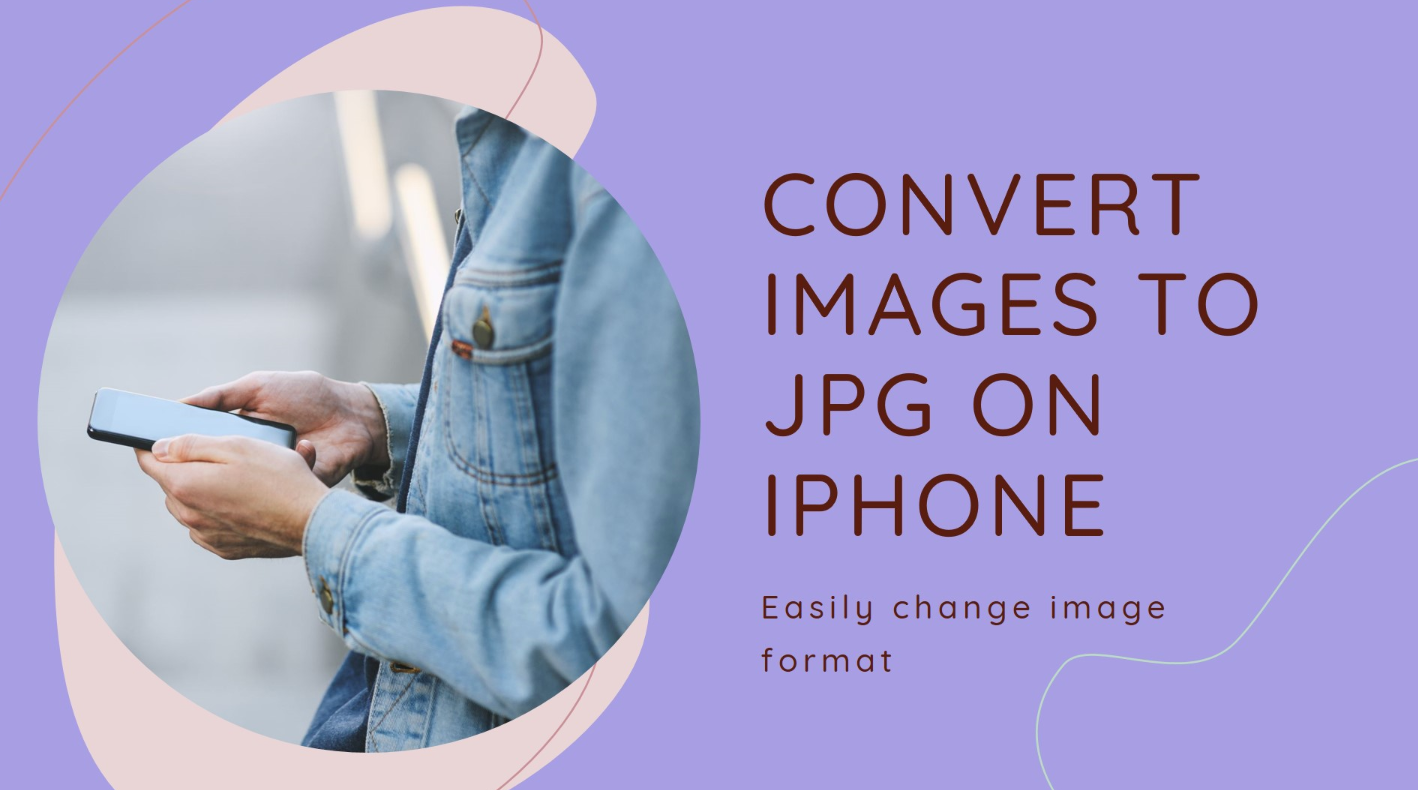Transforming your pictures into JPG format on your iPhone is a simple task, especially handy because iPhones store photos in the HEIC format.
While HEIC is efficient, it might not work seamlessly with all devices or platforms. Whether you want to upload a photo to a website, view it on your PC, or send it to someone without an iPhone, switching it to JPG makes things easier.
In this guide, I will take you through various ways to convert your images to JPG on your iPhone. You can do this using the built-in Files app, Apple Shortcuts, third-party apps, or online tools.
Let’s explore these methods step by step, ensuring you can effortlessly manage your pictures.
Utilizing the Built-In Files App
- Launch the Files app on your iPhone.
- Select a location and establish a new folder where your JPG images will be stored.
- Access the Photos app and locate the photo you wish to convert.
- Tap on the desired photo, and a blue checkmark will appear in the lower right corner, signifying its selection.
- Choose “Copy Photo.” This action copies the selected photo to your clipboard.
- Return to the Files app and navigate to the previously created folder. If the Files app remains open, you should find yourself within the newly formed folder.
- Press and hold an empty space until a menu appears.
- Opt for “Paste.” Your HEIC image will now be present in JPG format within the folder.
Using Apple Shortcuts
The Shortcut app on iOS can also be used to convert image formats.
For this, you will need to create an application shortcut that will convert images to a specific format, and you will be able to execute it from anywhere on the device at any time.
- Begin by opening the Shortcuts app on your iOS device.
- Tap the plus sign (+) to initiate the creation of a new shortcut.
- Opt for “New Shortcut” and proceed to “Rename” to assign a name to your shortcut.
- Select “Add Action” and search for the “Select Photos” action.
- Add the action, and then tap the arrow next to “Select Photos.” Enable “Select Multiple.”
- In the search bar, enter “Convert Image” and include it in your shortcut.
Using Third-Party Apps
Discover a variety of third-party apps designed to convert images to JPG on your iPhone. Notable options include Image Converter: JPG PDF HEIC, Image Converter – JPG PNG HEIC, and Image Converter.
These applications provide the flexibility to transform your images into more than 20 different output formats, including JPG.
Additionally, they offer useful features such as adjusting compression quality and facilitating the conversion of multiple images simultaneously.
Explore these apps to enhance your image conversion experience with added functionalities.
Using a Web Tool
Discover the convenience of web tools such as Image to JPG for swiftly converting your HEIC images to JPG. This user-friendly tool ensures a rapid and straightforward conversion process.
Furthermore, it is capable of batch processing, which allows for the simultaneous conversion and download of five photos at no cost.
Enjoy seamless image conversion with this web tool that provides a quick and hassle-free solution.
Taking JPG Photos by Default
To make your iPhone capture photos in JPG format by default, adhere to these simple steps:
- Access the settings on your iPhone and select the camera icon.
- Navigate to “Format” and locate the option under “Record slo-mo.”
- Opt for the ‘Most compatible’ setting. This action transforms the format from “High Efficiency” to JPG.
Conclusion
Converting images into JPG format on your iPhone is both straightforward and useful. Whether you opt for the native Files app, Apple Shortcuts, third-party apps, or web tools, a diverse array of options awaits to cater to your preferences.
Moreover, you can customize your iPhone settings to automatically capture photos in JPG format by default.
With the steps presented in this article, your HEIC images can be easily converted into JPG files that are widely compatible.
In this manner, you can share, upload, and use your photos seamlessly across multiple platforms and devices.